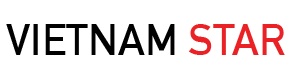Twitch is the world’s leading streaming platform. The website allows users to broadcast a variety of content. And despite undergoing some rough patches recently following its introduction of more stringent terms, Twitch remains the go-to platform for millions of aspiring streamers worldwide.
Ease of use is one of Twitch’s defining features. Getting started on the platform doesn’t require a steep learning curve. Users can also go live with just a few clicks, provided they have the requisite hardware and software.
Here’s a beginner’s guide to Twitch streaming with PC.
Sign Up For a Twitch Profile
It’s impossible to stream on any platform unless you’re logged in. You can only be logged in if you already have proper sign-in credentials.
So, the first step on how to stream on twitch PC is to register for a Twitch account if you do not already have one.
Simply head to Twitch.TV and click on the “Sign Up” button located in the top-right corner of the page. You can also access the sign-up page directly by clicking on this link.
The sign-up process is straightforward. Choose whether to register with an email or social media account, fill out the required personal information, and you’re ready.
Once signed up, use your login details to access your new Twitch account. There are a few settings to get your profile ready for streaming.
Visit your Settings page to add a suitable profile picture and user bio. You’ll also need to add custom panels that link to other websites from your channel page. It’s here that you’ll be able to link to your streams.
Gather the Requisite Hardware
Congratulations for opening a Twitch profile. But before you can stream, you’ll need to assemble the best streaming hardware, in this case a PC.
Insist on a desktop or laptop with a powerful processor. Remember to clean the system of any running programs that may cause undue lags before starting your streaming sessions.
Note that your router forms part of the hardware. So, check that your internet connection is superfast and stable before going live.
You may settle for anything between 5 and 25 Mbps if streaming HD videos. But for 4K videos, insist on an internet speed of 25 – 100 Mbps.

Identify a Reliable Streaming Program
You need streaming software to broadcast on Twitch with your PC. Fortunately, the options are limitless.
Open Broadcaster Software (OBS), XSplit Broadcaster, vMix, and Wirecast are top recommendations when searching for the best Twitch streaming programs. Others include Lightstream Studio, StreamLabs, and Riverside.
These streaming software provide tons of customization features. Most of the apps let you personalize your pro-scenes in advance using user-friendly drag-and-drop editors. Others also include push-to-talk buttons for discrete conversations with certain guests during live broadcasts. Depending on the program you choose, you may get a dedicated green room that enables off-stage speakers to converse freely without interfering with the other collaborators.
Experts further recommend using a web-based service for streaming on Twitch. You can readily deploy such apps without needing to download and install them. Be sure to also test-drive the software to uncover its user-friendliness.
Last but not least, insist on an app that provides multi-stream capabilities. This feature lets you stream the same content to Twitch and other platforms simultaneously. It’s an ingenious tool for budding creators seeking to broaden their content’s reach.
Sync Your Software with Twitch
After finding suitable Twitch streaming software, it’s time to pair the program with your Twitch account. We’ll use Restream for illustration purposes.
- Start by logging into your Twitch account.
- Register for a Restream profile and then sign in with your credentials.
- Head to the Restream interface and click “Edit Destinations.”
- Click “+Add Destination” when the destination pop-up window appears.
- Click “Twitch” from the list of platforms displayed, followed by “Connect Twitch.”
- Click “Authorize” to sync Restream with your Twitch account.
- Head to “Restream Studio” to add sources.
There are plenty of sources to add here, including microphone audio, webcam feed, and the real video you’re streaming.
- Set your preferred streaming settings, including the preferred resolution, bitrate, audio bitrate, and frame rate.
Settings here depend on the type of content you’re broadcasting, upload bandwidth, and your encoder’s strength.
Tap your Twitch profile icon and tap “Go Live!” to start streaming.
Engage Your Audience
Twitch streaming isn’t complete without interacting with your followers.
Audience engagement is an ingenious way to gauge your broadcasts’ impressions. It lets you know whether your streams are striking the right cords.
The traditional way to engage streaming audiences is through calls to action. These may be in the form of questions and invitations to comment.
Ask what your followers think of the broadcast and encourage them to suggest any improvements. If you’re streaming a subjective topic, invite your audience to weigh in by posing fun quizzes or incorporating polls into the live sessions.
Wrap Up
Streaming on Twitch with a PC is much easier than most websites. You only need a Twitch account, suitable hardware, reliable software, and stable internet.
Needless to say, your broadcast content also determines your streaming success. While it’s intuitive to go for popular topics like video games and movies, always strive to add a new dimension to each broadcast. Don’t forget to engage your audience to understand how they perceive your livestreams.
Related
Source: Vietnam Insider